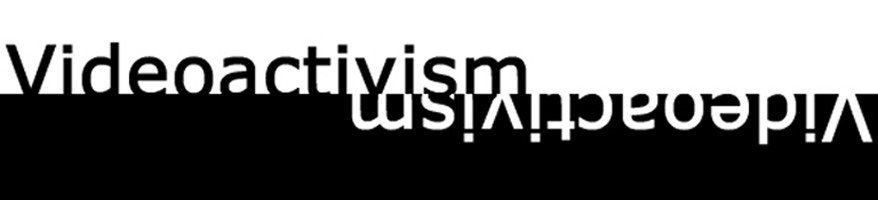|
You can create external subtitle files that can be played together with the video clip using Subtitle Workshop.
You can download it from here: www.urusoft.net
(the file is 1,02 MB)
If the video you would like to create subtitles for is an OGG format with Theora videocodec and Vorbis audiocodec (recommended for G8-TV.org e.g.), make sure that the so-called Direct Show filters are available on your Windows PC. You can download them on www.vorbis.com. The Theora video codec Direct Show filters will be installed as well. This is not necessary if the VideoLAN player is already installed on your PC (also recommended :-). How can you find out, if you need the filters? Well, just install Subtitle Workshop, start the program and load an OGG video as movie. If it is not running at all or if there is no audio (that happened when we tried it out) go get the filters. Otherwise, you can skip that bit.
- Install Subtitle Workshop and start it
The surface will look like this:
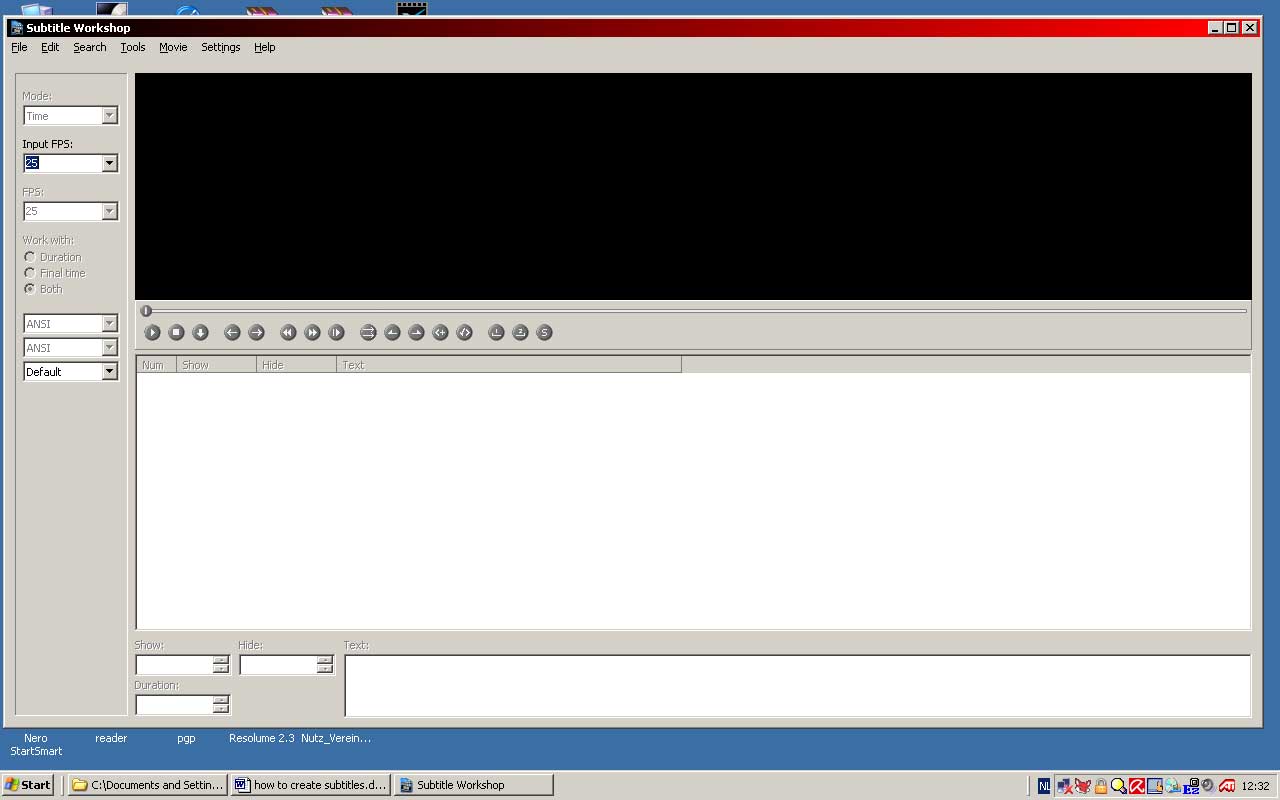
- Under 'Movie', open the video for which you want to make subtitles.
Creating new subtitles:
- Under 'File', choose 'new subtitle'
- You just need to press the [Insert]-key or click the "Edit/Insert subtitle" menu. If you want to insert a subtitle before the selected item, press [Shift]+[Insert] keys.
- Using the 'play', 'stop' and 'pause' buttons you can play the video and listen to the audio.
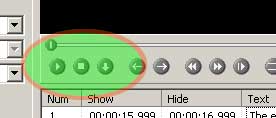
- Now you can either start making the transcript or directly start to translate the video.
- You can set start und end times using the two buttons below the video screen:
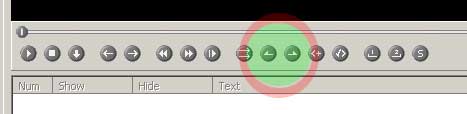
In the 'text box' (at the bottom of the screen) you can type and edit the text for the selected subtitle. The programm counts and displays the number of characters you have typed.

It is important to make the subtitles not too long, two lines with around 45 - 50 characters each is ok. Perhaps try it.
- when you have worked through the whole video, setting start and end times for the text, you must save the subtitle file: under 'File', choose
'save as', or 'save original as'. A new window will appear, choose the desired format (SubRip, saves as '.srt') by double clicking on the icon. Then save the file using an appropriate name. While there might be more subtitles for the video in different languages, it makes sense to use the language of the subtitle file in the name under which you save it.
- There seems to be some kind of bug (mistake) in the program, and it is not (always) displaying the first subtitle. A trick is to make it the second one. Create a subtitle line before the first one, with a length of one second or so and put the same text inside.
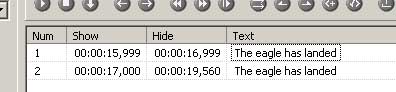
Translating existing subtitles into another language:
In Subtitle workshop you can translate existing subtitles into another language and save them as a new subtitle file.
- Under 'File', choose 'load subtitle' or 'load original' - then choose the subtitle file you want to translate and open it.
- Under 'Edit', select 'Translation' -> 'translation mode'. The Text box will spit up into two columns. In the right one you can type the translations.

- When you are finished, you can save the subtitles in the new language under 'File' - 'Save' -> 'Translated'. A new window will appear, choose
the desired format (SubRip, saves as '.srt') by double clicking on the icon. The save the file using an appropriate name, it makes sense to use
the language of the subtitle file in the name under which you save it (e.g., atthebeach_DE.srt).
How to play the subtitle file together with the video in the VLC player:
- start VLC
- under 'File', choose 'open file'. A window will open and using browse you can select the video (OggTheora format) that you want to play.
- In that same window, mark the box 'subtitle options', and click 'settings'.
- now browse to select the desired .srt file and click ok (2 times, for the two windows). The video will start to play with the subtitles inside.
|